-
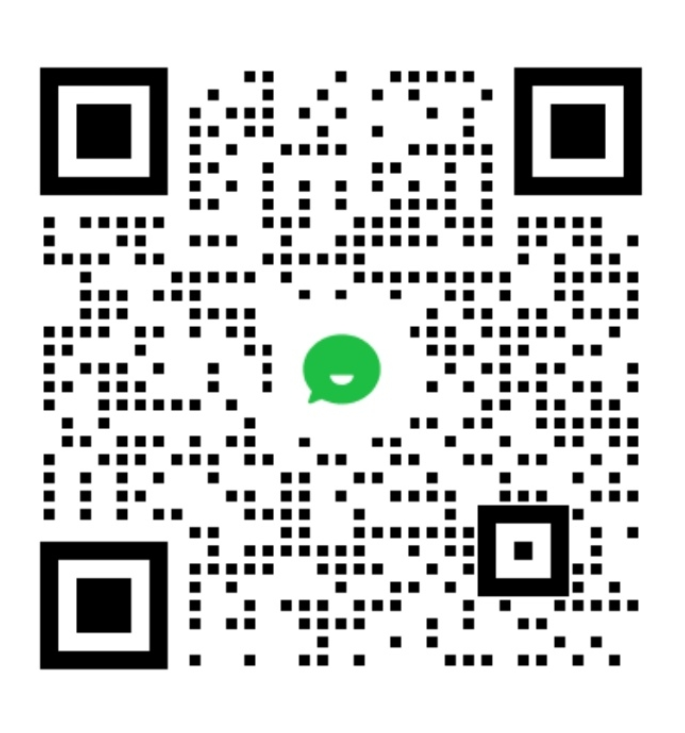
-
 4006-520-510
4006-520-510
-
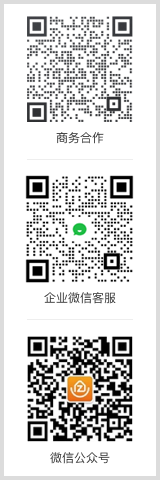
恭喜您,申请成功!
我们会在1个工作日内联系您,请保持手机畅通
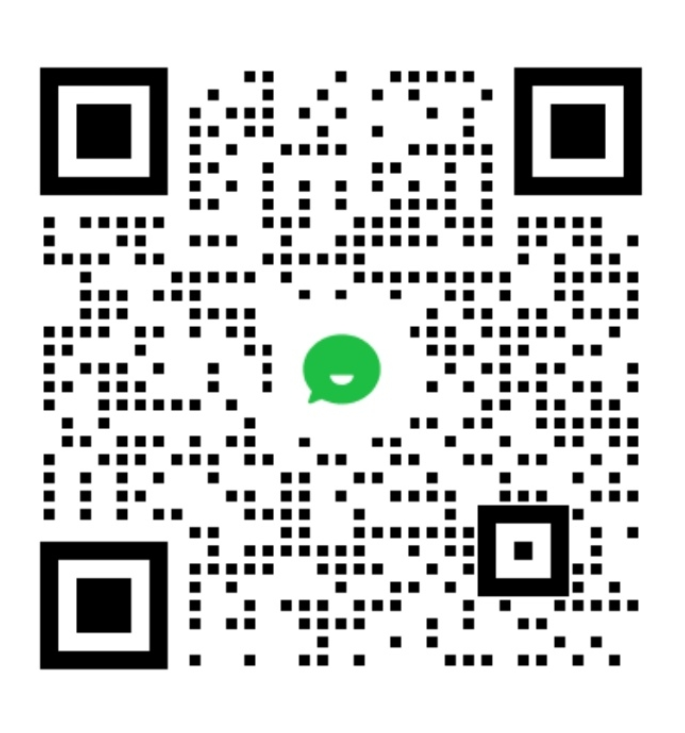
 4006-520-510
4006-520-510
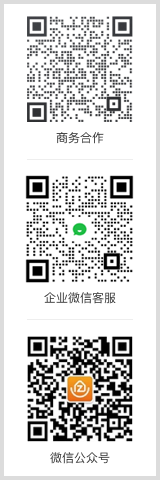
自由造型(天花吊顶)
自由造型(天花吊顶)
教学案例
我们先来简单介绍一下什么是自由造型?
自由造型是简易版的SketchUp,它是知户型MAX电脑端上的功能,支持天花吊顶、背景墙、石膏线条、踢脚线等硬装造型的快速设计。
下方效果图案例中天花吊顶和柜架是通过自由造型的功能制作的,为了让大家快速上手自由造型,并能应用到实际设计工作中,我们一步步教学来还原案例中的天花吊顶。

搭配软硬装渲染成果

自由造型界面效果
自由造型的操作原理
稍微有一些建模基础的朋友,看到以下界面内左侧的【工具菜单栏】是不是觉得跟某些建模类软件相似,那在这里小编也再多嘴跟大家说明下它的基础操作原理。
其实【自由造型】是基于使用画笔工具来形成简易的图形,然后通过建模工具对基础图形进行编辑,再运用各种工具指令的处理来实现三维造型的还原。

案例分步还原
在了解完【自由造型】的操作原理,我们对硬装自由造型也有了一点概念,那现在我们就可以开始分步为大家讲解案例中天花吊顶的制作啦。想要快速上手,并制作出自己想要的硬装造型效果,大家可以跟随小编的步骤,一步一步来学习。

第一步:进入【自由造型】
首先我们要安装好知户型Max 电脑端,然后用打开手机端知户型App进行扫码登录。
(电脑端下载路径:www.zbjsaas.com ,软件运行推荐配置详询客服)
【自由造型】功能菜单按钮在电脑端的【硬装模式】下,我们进入硬装操作界面,选择要进行吊顶制作的空间,此时画布界面上方的【自由造型】按钮即可选中,点击即可进入【自由造型】编辑模式。

第二步: 吊顶造型基本面生成
由于我们要制作的吊顶位于空间的顶面,所以我们要选中房间顶面,然后让顶面成为一个可编辑的基本面片,鼠标右击后选择【生成可编辑面】。(如果要做的造型并非整个顶面区域,可以灵活使用工具栏中的“矩形”、“圆形”、“椭圆”、“线段”等画笔工具在顶面画出需要编辑的区域,然后再把需要编辑的区域指定为可编辑面,这样就可以对这个面片继续编辑了)

第三步:拉伸整体吊顶高度
在制作案例中的天花吊顶时,要先确定整体吊顶的结构,再对吊顶内部样式进行细化。
我们先通过点击拉伸工具,然后单击刚生成的吊顶基本面,向下移动鼠标或输入拉伸距离,初步完成整体下吊的高度。

第四步:一级吊顶区域定位
现在需要用到【矩形】工具,来绘制一级吊顶的位置。选中【矩形】工具后,将鼠标移动至下吊后的可编辑面上,我们可以看到鼠标原点离墙出现红色边距线(即吊顶四周的边距)。挪动鼠标红线数值或在下方输入数值确定矩形尺寸,就精准定位了吊顶区域。
小贴士:长按拖拽鼠标可以改变界面视图,将视图翻转到吊顶正下方,可以更方便的操作矩形绘制。


第五步:单层吊顶制作
通过【拉伸】工具的应用,可向上拉伸出单层吊顶。

第六步:添加石膏线条
接下来,我们要对一级吊顶添加石膏线条。
选择一级吊顶的面(不要点击到其他基本面),然后选择石膏线基本样式后调整石膏线参数。


这里需要注意,在石膏线生成后,可能会出现生成的石膏线样式与实际出现偏差,这因为放样点不同导致的。我们可以点击 “下一个方案”按钮,将石膏线样式调整到与实际相符,最后点击应用样式。
第七步:制作钛合金线条造型
案例中的钛合金线条位于一级吊顶顶面,通过【偏移】工具来绘制出等比缩小的矩形区域,用来展示钛合金线条。
选中【偏移】工具,然后点击一级吊顶顶面,输入偏移的距离。这样偏移出一个等比缩放的矩形来。钛合金线条的宽度要二次进行偏移才能生成,此时选中钛合金外框的矩形再次进行偏移操作,偏移的距离为钛合金的宽度(一般为20或30mm),这样钛合金线条就完成了。

第八步:钛合金线条造型贴材质
界面右侧的【材质库】可以选择我们所要的钛合金材质,选中材质后,将材质拖动到钛金线条的造型区域内。

第九步:整体造型预览
制作完成后,使用可以【移动】工具选择整个天花吊顶造型,设置为顶面,设置完成之后返回软硬装界面时,天花造型才不会遮挡软装布局哦。

返回到硬装界面,来查看所制作的吊顶造型实时渲染效果。

做好硬装造型后,搭配好软装家具并调好整体光域,这样的渲染效果更佳哦。

其实除了能够实现吊顶与柜架,自由造型还有其他隐藏功能期待大家发现哦!